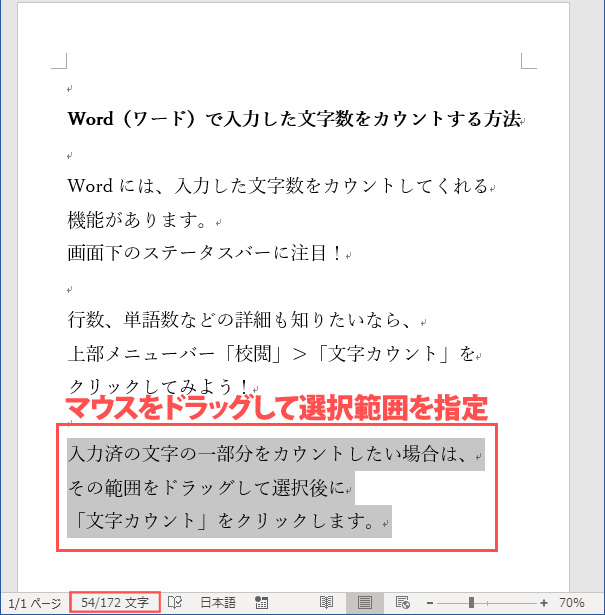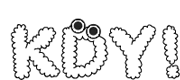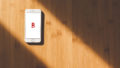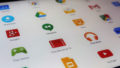本職はライターなので、原稿を書く際には文字数を指定されることが多々あります。
そんな時は、Word(ワード)の文字カウント機能がとっても便利です。
ステータスバーに表示される文字数を見てみよう
Wordで文字を入力していくと、画面下のステータスバーに現在の文字数やページ数が表示されます。
文字を入力中にリアルタイムで表示されるので、今どれくらい書いているかが一目瞭然!
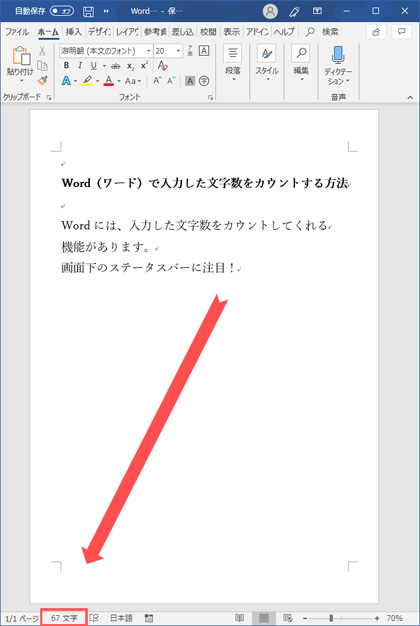
もし、ステータスバーに文字数が表示されない場合は……?
文字数が表示されるはずのステータスバーを右クリックしてみてください。「ステータスバーのユーザー設定」画面が表示されますので、「文字カウント」にチェックが入っているか確認を。チェックがなければ入れて、元の文書に戻ればOK!
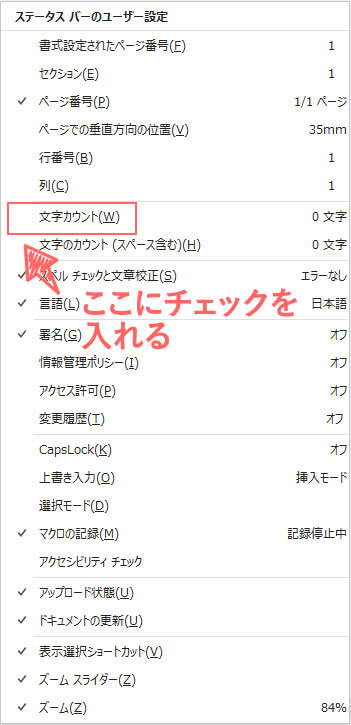
行数や単語数なども一緒に表示させてみよう
全体のページ数や行数、単語数など、より詳しい情報を表示することができます。
上部メニューバー「校閲」>「文字カウント」をクリック!
キーボードでショートカットキー「ctrl」+「shift」+「G」を同時に押下してもOK!
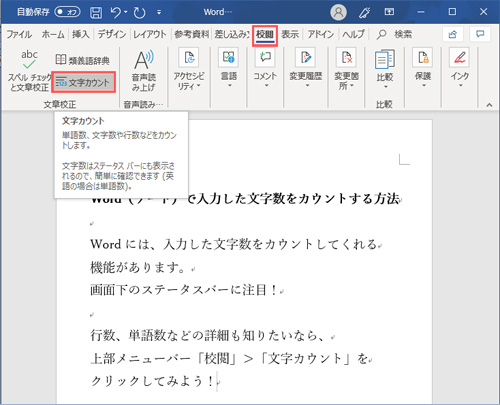
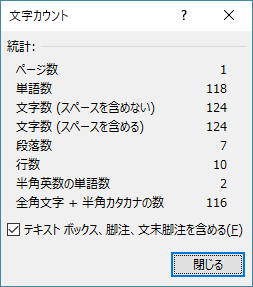
「文字数」と「単語数」の違いは?
ところで、「文字数」と「単語数」の違いって分かりますか?
実は、日本語で入力された文字に関しては、全角・半角にかかわらず1文字とカウントするのですが、半角で入力された英数字は単語としてカウントしています。
(例)「WordとExcelを10回」と入力した場合
単語数=6、文字数=14 とカウントされます。「Word」「Excel」「10」がそれぞれ1単語で、そこに日本語の文字数を足したものが「単語数」になります。英数字も単語としてではなく、1文字ずつカウントしたものが「文字数」になります。
「1.ステータスバーに表示される文字数を見てみよう」で解説したステータスバーに表示される「文字数」は、実は「単語数」なのです。
なので、正確な「文字数」を知りたい場合は、上部メニューバー「校閲」>「文字カウント」で表示されるダイアログで確認しましょう。

ん~ちょっとややこしや~
入力済の文字の一部分をカウントしたい場合は?
カウントしたい文章の範囲をドラッグして、選択後に上記と同じように上部メニューバー「校閲」>「文字カウント」をクリックします。
ステータスバーの文字カウントも、「選択範囲の文字数/全体の文字数」という形で表示されます。