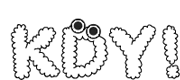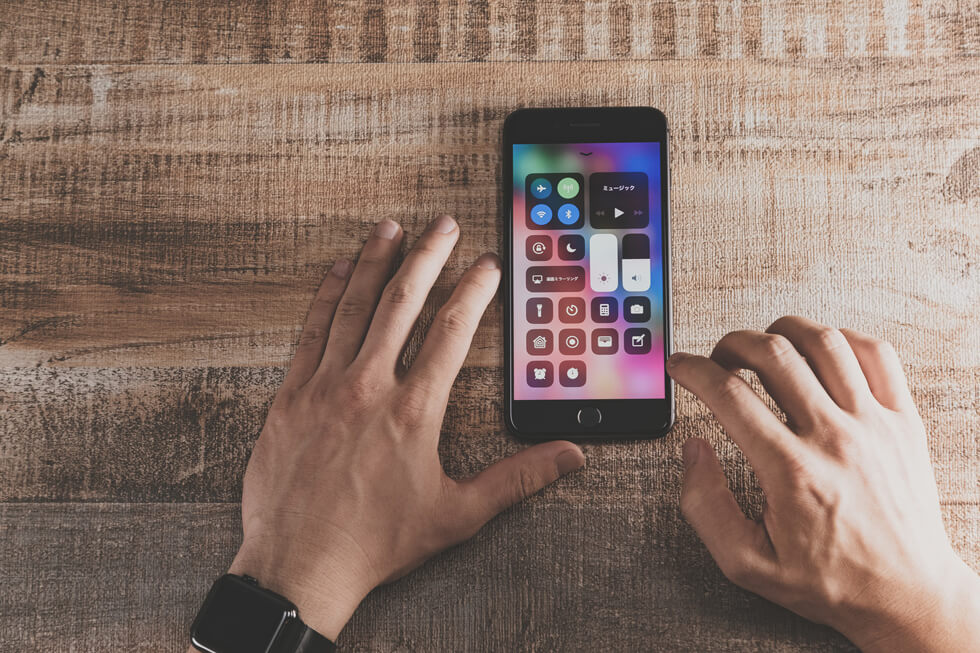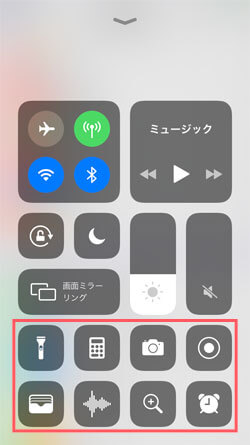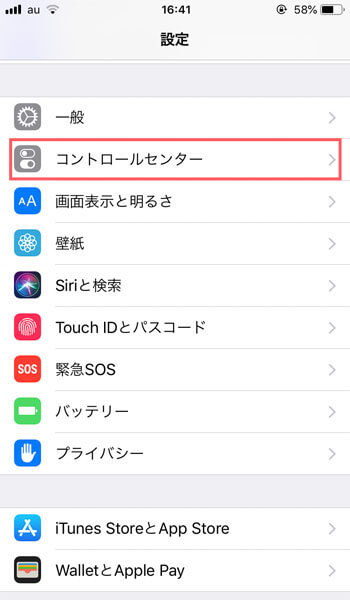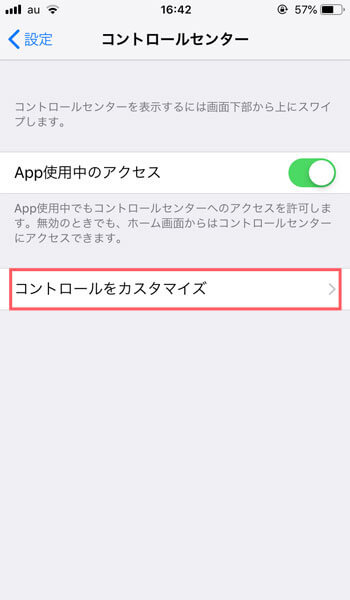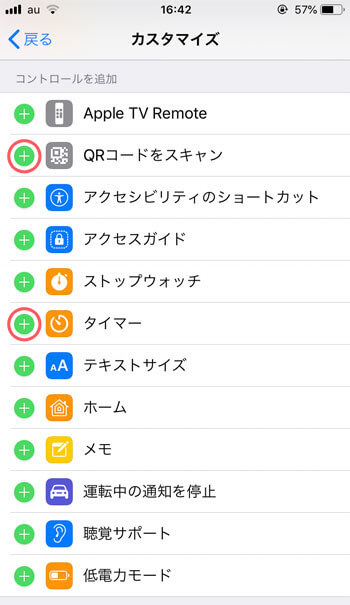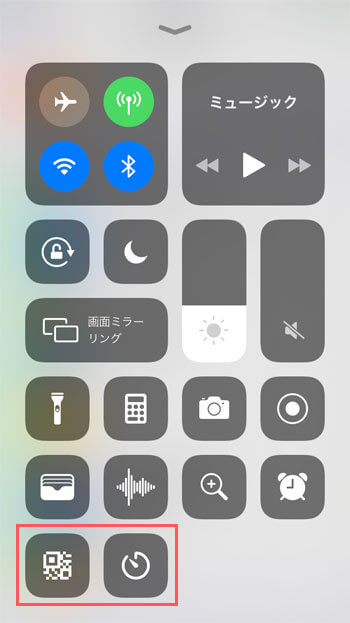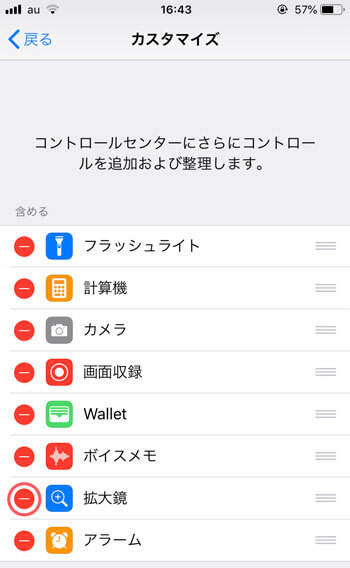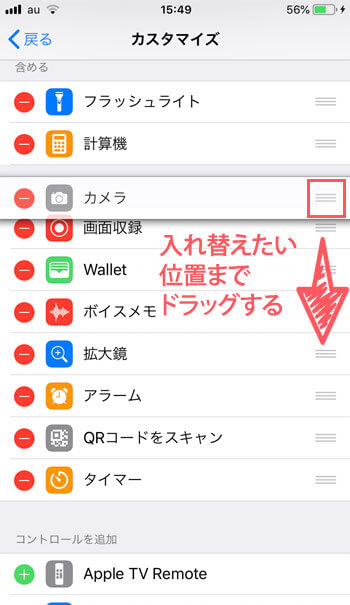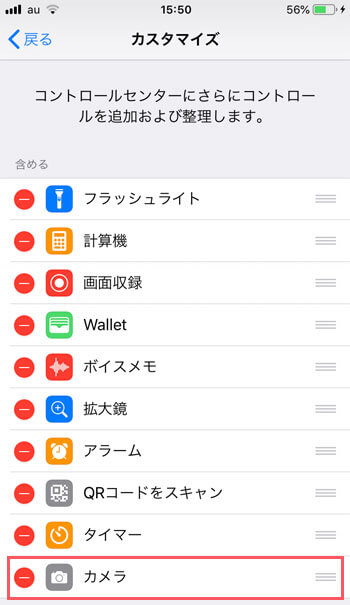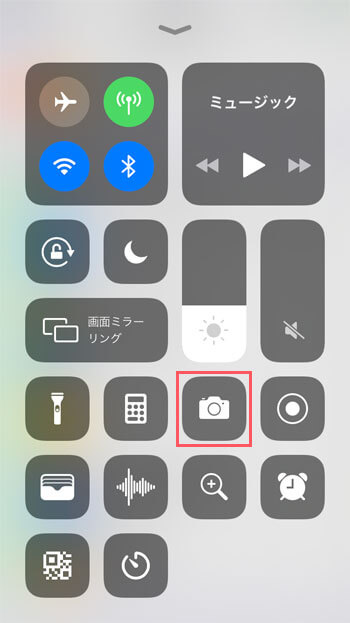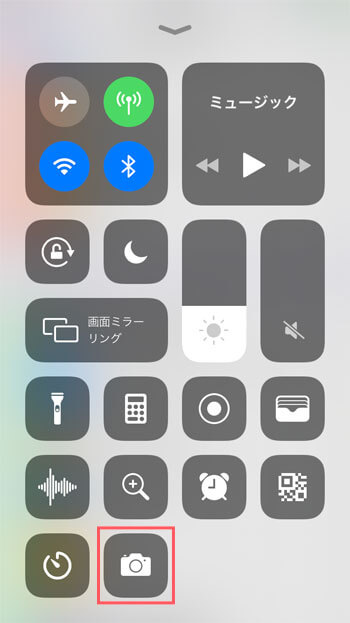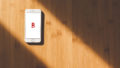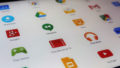iPhoneユーザーのみなさんは、「コントロールセンター」を活用されていることと思います。いつでも画面をスワイプ(※)すると登場するあの画面です。電卓やフラッシュライトなど、使いたい時にさっと出せて便利ですよね~ホントに。
※ホームボタンのある機種(~iPhone8)は画面下から上に、ホームボタンのない機種(iPhoneX~)は画面右上から下に向かってスワイプします
デフォルトのままでも十分便利なのですが、さらに自分専用にカスタマイズしてみませんか?
今日は、iPhoneのコントロールセンターセンターのカスタマイズ方法をご紹介します。とっても簡単なので、覚えておいて損はありません!
コントロールセンターのカスタマイズ可能範囲
▼カスタマイズできる部分は、ズバリこの赤枠の部分です
コントロールセンターの機能を追加/削除してみよう
1 「設定」![]() をタップして設定画面を開きます
をタップして設定画面を開きます
2 「コントロールセンター」をタップします
3 「コントロールをカスタマイズ」をタップします
4 「コントロールを追加」の中から、コントロールセンターに追加したい機能の「+」マークをタップすると、上部「含める」の方に追加されます
(例)▼「QRコードをスキャン」「タイマー」を追加する場合
5 コントロールセンターの一番下に「QRコードをスキャン」「タイマー」が追加されました
6 逆に、現在のコントロールセンターから削除したい機能があれば「含める」の中から「-」→「削除」をタップします
(例)▼「拡大鏡」を削除する場合

私は「画面収録」「ボイスメモ」を追加しているよ
コントロールセンターの並び順を変更してみよう
さらに、各機能の並び順を変更することもできます!
上記カスタマイズ方法と同様に、「設定」>「コントロールセンター」>「コントロールをカスタマイズ」まで開いてから、以下の手順でやってみてね。
1 「含める」にある機能の中から、順番を入れ替えたい機能の右端の三本線マークをドラッグして、任意の位置まで移動させます
(例)▼「カメラ」を一番下に移動する場合
2 コントロールセンターを開くと、「カメラ」の位置が移動しています
コントロールセンターの機能はいくつでも追加可能ですが、画面が長くなるとスクロールする手間が生じるので、スクロールなしですべて表示できる範囲にしておくと、さっと操作できてストレスフリーだと思います!

私のiPhone 8の場合は、最大12個がベストです