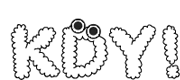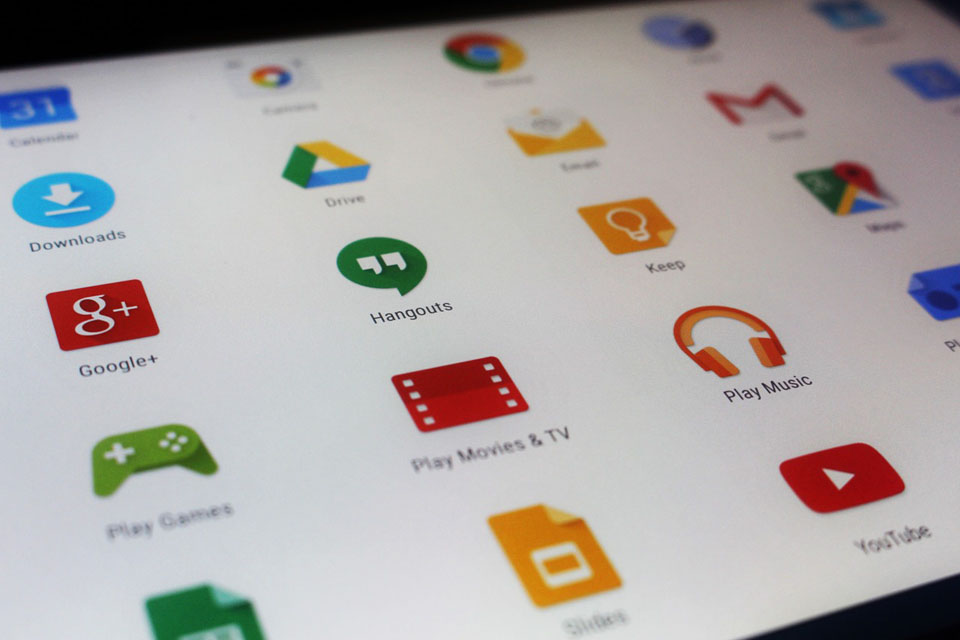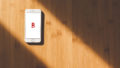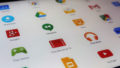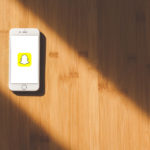複数人のグループ内で連絡を取り合いたい時、全員スマートフォンならLINEのグループトークなど、チャットツールが手軽で便利ですね。
メンバーに、チャットツールを使わない人、ガラケーの人、ケータイは持っていないけどPCのメールアドレスはあるよという人などを含むグループ間の連絡や情報共有には、メーリングリストを活用してみはいかがでしょうか。
スマートフォンの有無にかかわらず、趣味や地域活動のグループをはじめ、ビジネスや学校関係のグループ内連絡まで、さまざまなシーンで利用されています。
メーリングリストとは?
メーリングリスト(ML、メーリスと省略される)は、複数人に一斉にメールを送信したり、メンバー全員とメールでやりとりができる仕組みです。
作成した1つのメールアドレスにメールを送信すると、グループに参加しているメンバー全員に同じメールが届きます。また、受信したメールに対してメンバーが返信した内容も、グループ全員で共有できます。
メーリングリストなら、メール送信の際にメンバー全員のメールアドレスをTOやCCにいちいち入力しなくて済む点もメリットです。
Gmailでメーリングリストを作成してみよう
メーリングリストを作成する管理人は、Gmailのアカウントを持っていれば誰でも簡単にできますよ。アカウント作成はこちら。
1 PCでアカウントにログイン後、GoogleのTOPページ、またはGmailのページを開きます。
右上にある「Googleアプリ」から「Googleグループ」を選択。「Googleグループ」のアイコンが見つからない場合は、下部の「もっと見る」をクリックします。それでも見つからず「さらにもっと」をクリックした場合は、画面をかなり下までスクロールしていくと「サービス一覧」が表示されるので、「Googleグループ」を探してください。
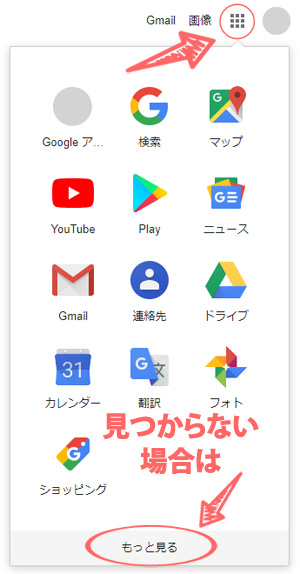
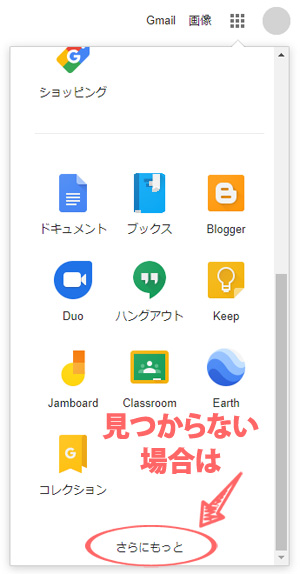
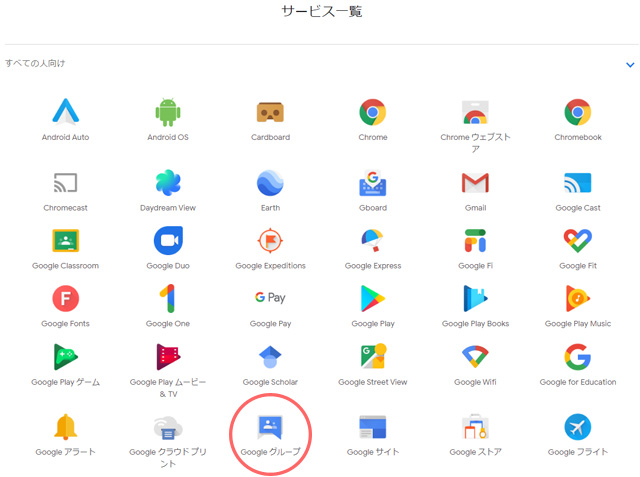
2 「グループを作成」をクリックし、「グループ名」「グループのメールアドレス」「グループの説明」を記入します。記入し終わったら「作成」をクリックします。

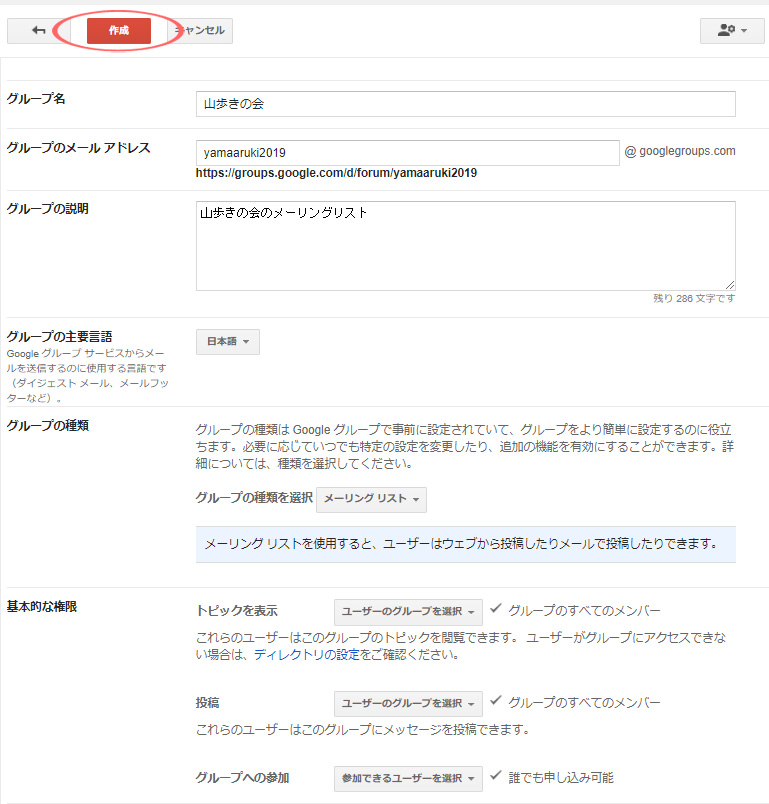
グループ名 どんなグループか分かりやすい名前を。最大文字数は73文字。
グループのメールアドレス 半角英数字で4~63字の範囲で入力。すでに使われているアドレスは赤字でエラーが出ます。↓↓↓ 数字を組み合わせるなどして根気よく決めよう!

グループの説明 どんなグループなのか簡単な説明を入力。最大文字数は300文字。
グループの主要言語 初期設定は日本語になっています。
グループの種類 「メーリングリスト」のままでOK。
基本的な権限 「トピックを表示」「投稿」「グループへの参加」をプルダウンメニューから選択します。基本的には初期設定のままでOK。プルダウンで選択されている項目が、すぐ右側に表示されています。
3 認証画面のチェックボックスに✔を入れて「続行」をクリックします。
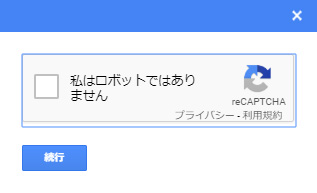
4 グループが作成されたら、いよいよメンバーを招待! 「他のユーザーをグループに招待する」を選択します。
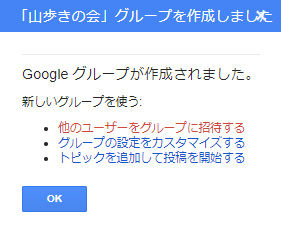
5 招待するメンバー全員のメールアドレスをカンマ(,)で区切りながら入力します。「招待状のメッセージを作成」には、メーリングリスト作成の目的などを簡単に説明するとよいでしょう。記入し終わったら「招待状を送信」をクリックします。メールを受け取ったメンバーは、招待メール内の「この招待を承諾」をクリックすると、参加したことになります。
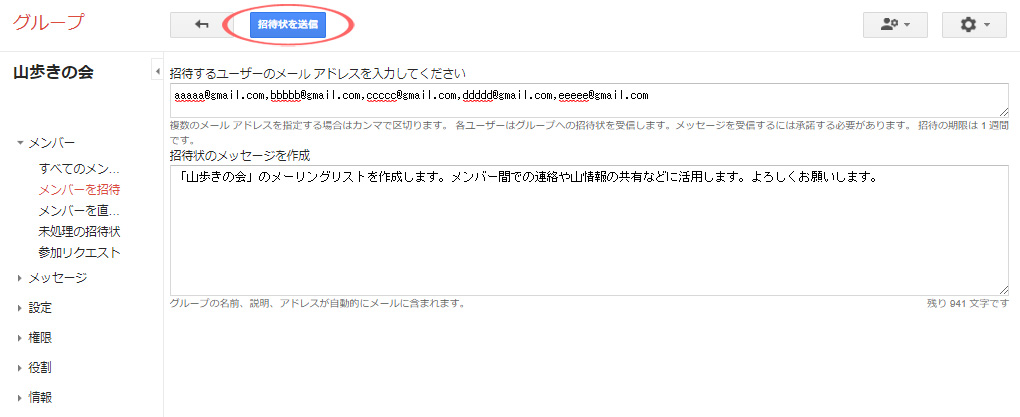

招待するメンバーのメールアドレスはGmailでなくてもOK!
6 招待したメンバーの参加状況を確認しましょう。画面左側のメニュー「▼メンバー」>「すべてのメンバー」を選択すると、メンバーが参加した日時が確認できます。招待メールには有効期限があり、1週間以内に参加しないと無効になってしまいます。その場合は上記5の画面から、再度招待メールを送信します。
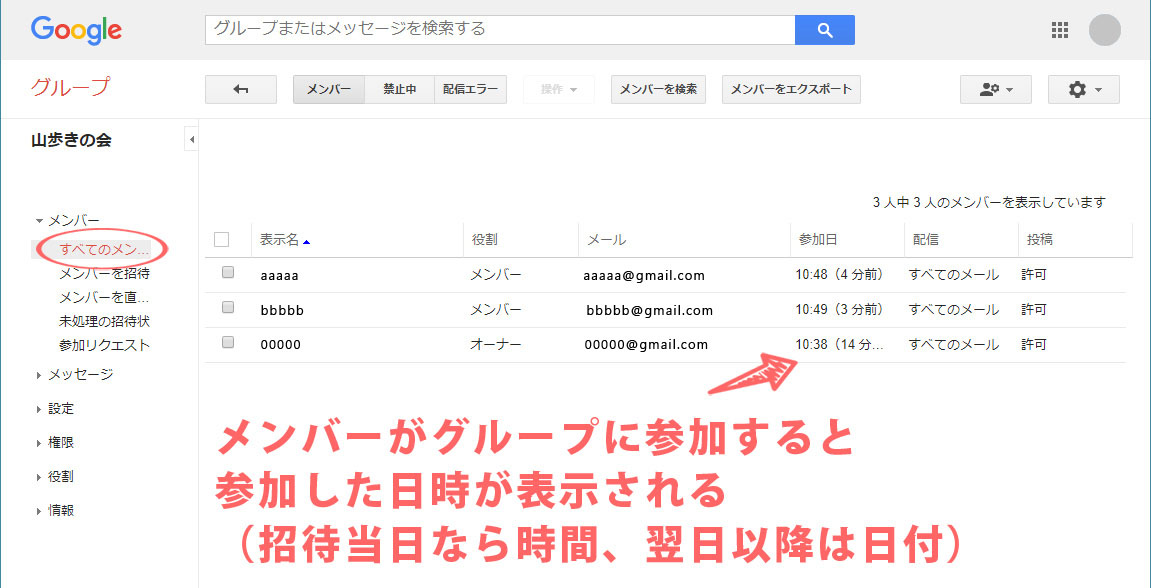
画面左側のメニュー「▼メンバー」>「未処理の招待状」を選択すると、まだ参加していないメンバーが表示されます。
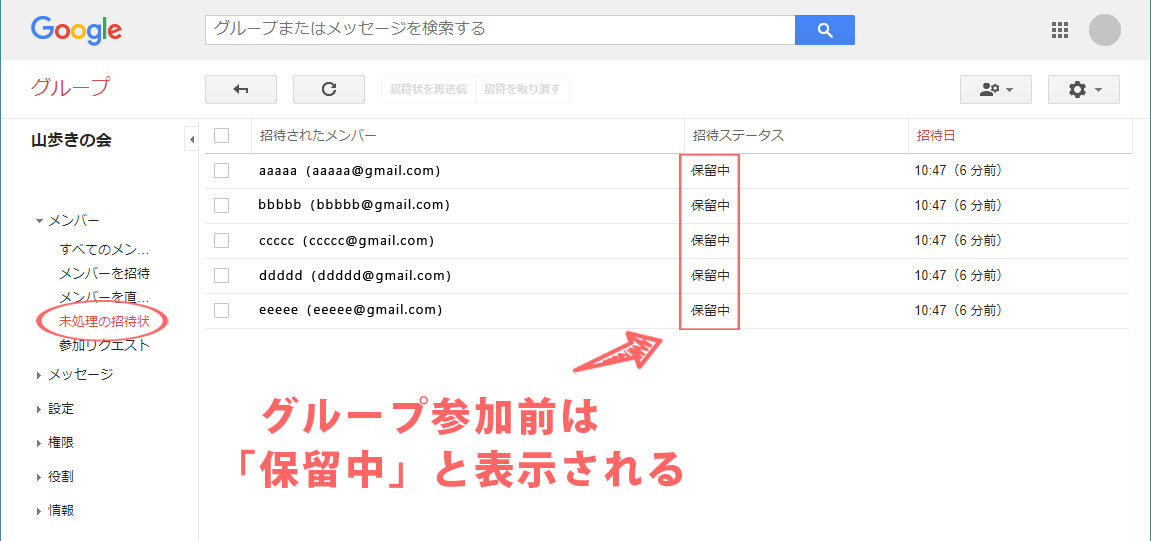
招待メールを送らずにメンバーを直接追加する方法もあります
あらかじめ、グループ内のメンバー全員にメーリングリスト作成が周知されている場合などは、管理人がメンバーを直接追加することもできます。その場合は、招待メールの代わりにメンバーに追加した旨を知らせるメールが送信されます。
画面左側のメニュー「▼メンバー」>「メンバーを直接追加」を選択し、メンバーのメールアドレスとウェルカムメッセージを記入したら、「追加」をクリックします。
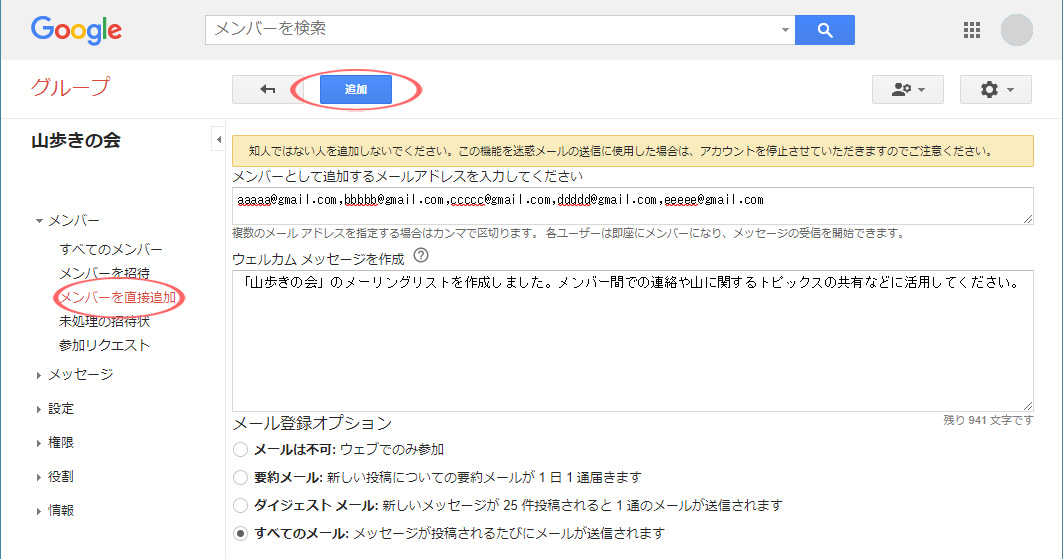

作成したメーリングリストにテストメールを送信してみよう!
メンバー以外のメールアドレスからは送信できないよ